Handling Multiple Targets
PingPlotter Standard can trace up to 2 targets simultaneously in the same instance.
PingPlotter Pro can be used to trace to multiple different targets within the same instance (and each target’s configuration can be independently managed, too!). There’s no “hard limit” on the amount of targets you can add in PingPlotter Pro - but we’ve successfully tested up to 250 here at Pingman HQ.
Adding new targets
There are a few ways to add new targets to PingPlotter. If you’ve just opened up the program for the first time, odds are you’re on a “(new trace)” tab - and the “Target Name” field is empty (with a blinking cursor in it):
All you need to do is (if you haven’t guessed it by now) enter your target’s DNS name or IP address in the empty field, and hit the big green “Start” button on the left hand side (the “enter” key on your keyboard works here as well).
Wondering how to get another “(new trace)” window open? You can use the "File" -> "New Target" option, or, in PingPlotter Pro, just click on the “+” symbol in the upper left hand corner of the program:
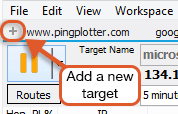
If you’re on a summary screen in PingPlotter, you can quickly add targets by entering them in the “Target name” field, and pressing the start button (or the enter key on your keyboard). Targets added via this method will automatically start tracing and are added to your list of all targets (and if you’re on a custom summary screen, they’ll be added to that summary as well - we cover this in more detail in the summary graphs section). A tab *won’t* be opened if you’re using this method - but it’s a good way to quickly add targets and start tracing to them.
Loading a list of targets
If you’ve got a list of IP addresses, DNS names, or both, you can “bulk add” them into PingPlotter Pro as well. You’ll want to make sure your list is formatted correctly to accomplish this. In a text editor (notepad works just fine here) create a list of your addresses - one target per line. Once you’ve got everything added in, save the file with a “*.lst” extension.
Once you’ve got your list saved, in PingPlotter go to “Workspace” -> “Open Workspace,” and then set your file type dropdown to “List of Targets - one per line (*.lst), and open your list:
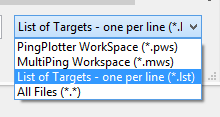
Voila! PingPlotter will start to load your list of targets, one at a time - exactly as though each target was entered into the “New Target” field. Any invalid targets will prompt an error - which will prompt *after* PingPlotter gets through your entire list.
Selecting Multiple Targets
Starting with PingPlotter v4 you can actually select multiple targets and apply changes to them (pause, change the trace interval, use a different configuration, or add them to a summary screen). This is a pretty easy process, too. Hold down the “CTRL” key on your keyboard, and click on a few different targets. If the targets you’re needing to select are in order, you can click one, hold down the shift key, and click on the last one in the list to get the whole group.
Once you’ve got multiple targets selected, and made your changes (for example, moved the trace interval from 2.5 seconds to 5 seconds), click on the dropdown on the right side of the “new trace” button to apply your changes:
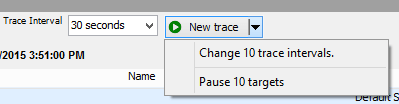
Docking, Floating, etc
By default, each target in PingPlotter Pro is shown in the “All targets” summary screen (and doesn’t have it’s own tab unless you open one for it). This works, but may not be exactly what you’re after. Maybe you want a few targets side by side. Or maybe you have 8 monitors and want 64 targets up filling your high def “war room screen” (and if this is the case… we salute you). There is definitely a way to achieve this!
Once you open a target (or summary) into a tab, that target is living in its own “dock” control. If you grab the tab and drag it away from PingPlotter, you can position it somewhere within the PingPlotter widow - or drag it out into its own “stand-alone” display.
**Some of the features listed in this topic are only available in PingPlotter Pro and/or PingPlotter Standard. See our product comparison page for more details**

