Version 5 Manual
Finding the source of the problem - part 2
Let’s apply and build on what we've learned and dig deeper.
The black line on the Timeline Graph shows you the latency over time. As you zoomed in on the graph earlier you saw that really what you’re seeing is pixel-wide entries that represent the round trip time, or latency for the host/device who's Timeline Graph you’re looking at.
Red, on the other hand, represents packet loss (PingPlotter didn’t get anything back). We have numerous articles that go over different reasons why you could see packet loss in the Knowledge Base at www.pingman.com/kb. Our goal here is to help you understand at a basic level how PingPlotter can help you figure out why that loss is happening.
Packet loss, of course, isn’t the only thing that can cause poor performance for your particular application. The other big factor is latency. For online games, for instance, latency is a killer. Let’s review our sample data, and look at a trouble spot so we can learn more how to interpret what PingPlotter gives us that no other tool can.
Let’s look at the time period between 11am and 12pm on March 20, 2015. Let’s take the approach that we were browsing the web at that time and were running pcAnywhere into our computer at work. The pcAnywhere session goes to pot.
The "focus period" on the Timeline Graph (double click anywhere on a Timeline Graph) shows you the current sample set that you’re viewing.
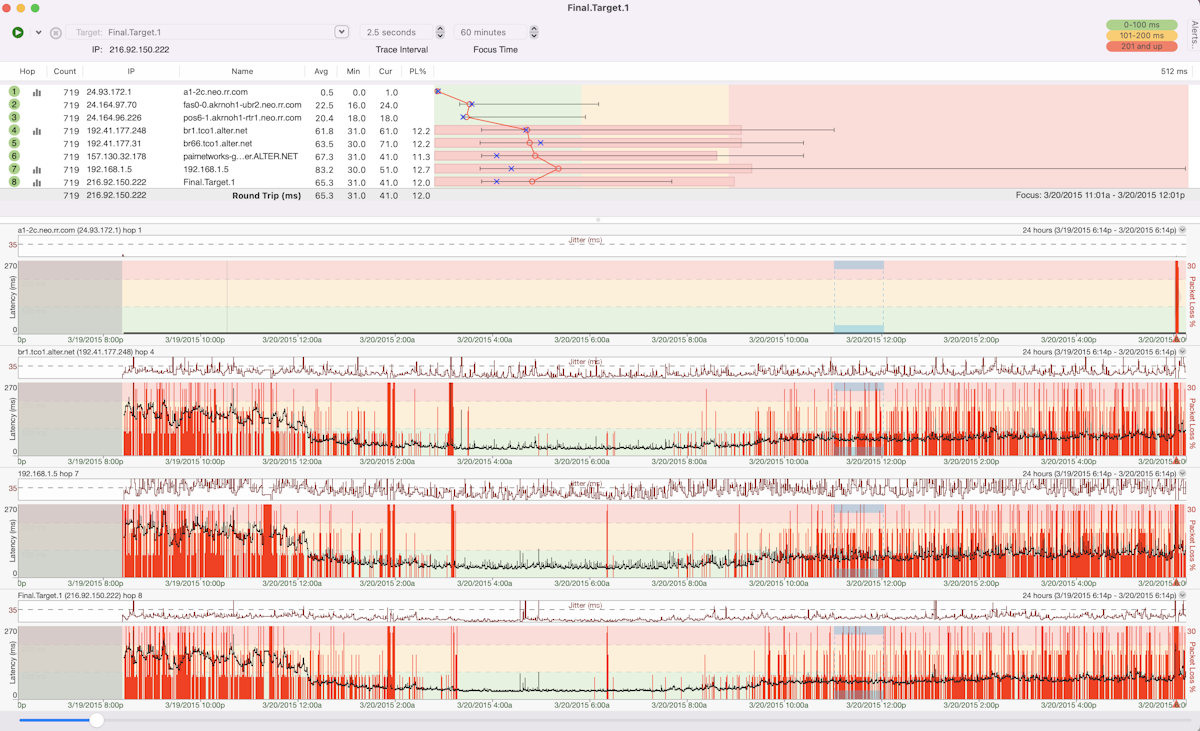
1. Set "Focus time" to somewhere between 30-60 minutes (we're using 60 minutes here because it's easy to see the focus period on the 24 hour graph).
2. Change the Timeline Graph scale to 24 hours (remember: right-click then pick 24 hours), and then scroll all the way to the beginning of the graph
3. Take a look around at that time between 11:00 am and 12:00 pm. Double-click a time period somewhere around the 12:00 pm time. You'll notice the focus lines appear on the time graph, and the upper graph will show packet loss.
4. Wow, look at that packet loss! 12.2% at hop 4, 12% at hop 8. Notice how the packet loss is added at hop 4, and then all the downstream hops also show high packet loss. This is a strong (compelling, in this case) indicator that hop 4 (or the link between hop 3 and hop 4) is the reason we're seeing packet loss.
5. Notice the packet loss trending over time. This indicates some kind of time-based load problem. Also, the fact that the packet loss starts at the junction point between rr.com and alter.net indicates a possible problem at the connection between these two providers. It's possible that rr.com doesn't have enough bandwidth to service needs. Looks like we should contact rr.com and find out if they can help us solve this problem!
Now, it should be noted that spikes on your graph may not be really high latency. A spike in the graph is high latency for that period displayed on the graph. The Timeline Graph auto-scales itself, so to see what that high spike is you need to look to the left-most part of the Timeline Graph. In this case the value we’re looking for is 270ms.
This was a really quick example of moving around within PingPlotter and digging out information about not only what’s going on with a connection, but really focusing in on a problem. Let’s move on now and talk about collecting this data over time and preparing a good case for your ISP (or someone able to solve this problem!).

