Version 5 Manual
Auto-Save Options
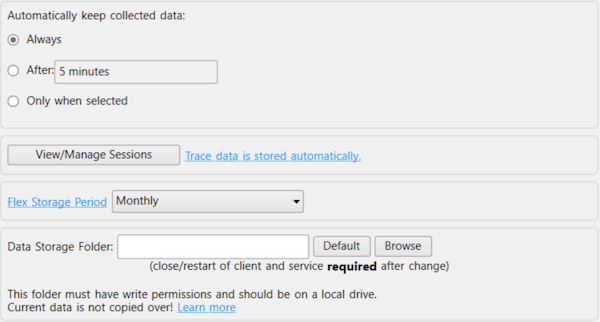
Auto-save data
- Always - this will keep every target's data stored in PingPlotter's database
- After: - this setting will only keep sessions that have met or exceeded the timeframe that is entered
- Only when selected - this will result in the program not saving any data for a target unless you right-click on the target tab and select "Keep (auto-save)." See the auto-saving of data section for more details.
Manage Data
PingPlotter won't automatically delete any trace data if we stop tracing and close a target. The program will keep the data on file for a short period of time - so there's an opportunity to recover past trace sessions. The previous trace sessions can be found by clicking "View/Manage Sessions." From the session browser, there are options to reopen or delete a previous session, as well as the option to export a session (which will save off a .pp2 file).
Data Storage Folder
All of PingPlotter 5’s saved trace data, configurations, and alert settings are located in a folder titled “PingPlotter 5,” and will be in one of a few locations (depending on how you installed and configured the program).
- Windows Application: C:\Users\**username**\AppData\PingPlotter 5
- Windows Service: C:\ProgramData\PingPlotter 5\
- Mac Application: ~/Library/Application Support/
- Mac Background Mode: /Library/Application Support/
Note
If you change the location where your data and settings are stored your old data will not be copied to the new location. You must copy your data and settings manually to the new location.
To do this you'll need to close PingPlotter and stop the service if applicable:
- Windows: Services -> PingPlotter 5 -> Stop
- Mac: Applications -> right-click PingPlotter 5 -> Show Package Contents -> Contents -> Resources -> service-stop -> Y -> password
Next, head to the new location and delete all of the newly created files and folders. You'll then need to browse to the appropriate default location of your data (see above depending on if PingPlotter is installed as an application or a service) and copy the whole PingPlotter 5 folder contents to your new data location. You should then have all of your data and settings at the new location.
**Some of the features listed in this topic are only available in PingPlotter Pro and/or PingPlotter Standard. See our product comparison page for more details**

