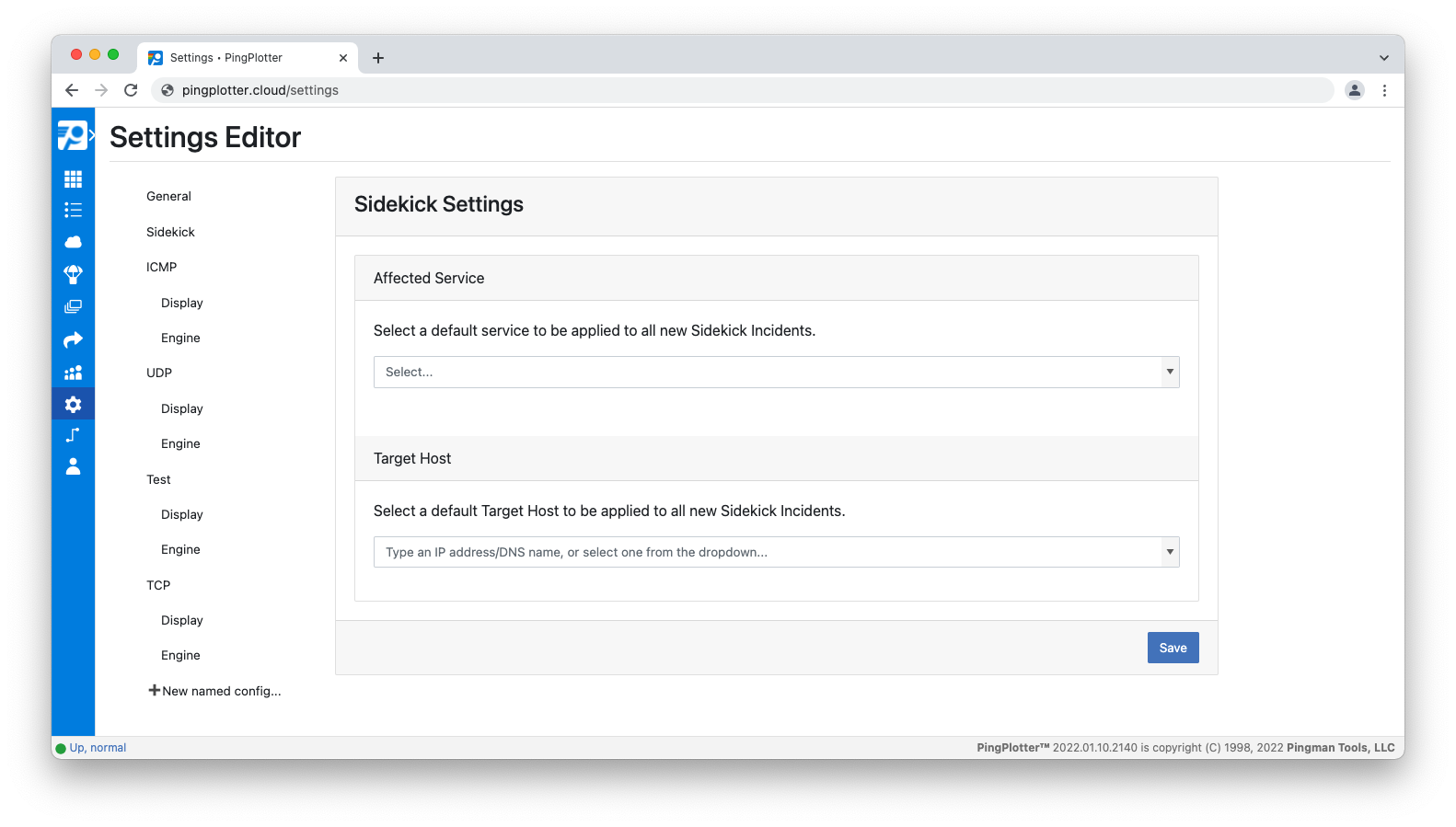PingPlotter Cloud Manual
Sidekick
What is Sidekick?
Robin to Batman, Watson to Holmes, War Machine to Iron Man. The sidekick takes care of the more menial tasks while the hero saves the day.
In a much similar way, Sidekick was designed to help free up technicians' time by automating much of the network troubleshooting process for end-users. Deployed as a Sidekick, it automatically starts testing the critical components of the network as soon as it is installed and online. In as little as 10 minutes, the end-user can initiate an automated analysis on their data, know what the problem is and how to fix it with little intervention from the technician.
Creating a New Sidekick
To create a new Sidekick, select Sidekicks from the left-hand sidebar menu. Then click on the "Create Sidekick" button in the upper-right corner.
You'll be asked to fill out some information before the Sidekick is created:
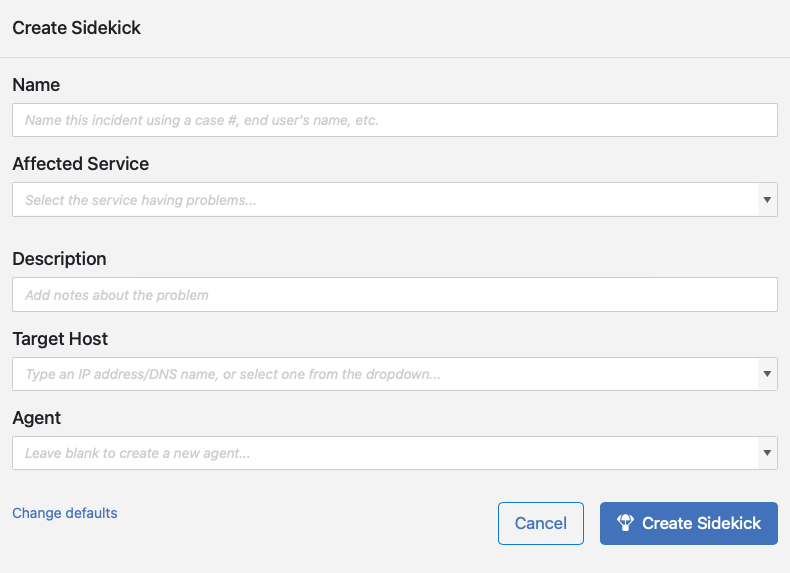
- Name - give the Sidekick a friendly name so that you can easily identify it later on
- Affected Service - select the service that is having issues. You can add a custom service by creating a new Quality Score Definition
- Description - add a few notes here to help you remember what exactly is happening
- Target Host - type the IP address/DNS of the host you want to target or select one from the drop down
- Agent - choose to create a new agent for this Sidekick Incident or select a pre-existing agent from the dropdown
Hit the "Create Sidekick" button and voilà! You now have a Sidekick ready to deploy to your end-user.
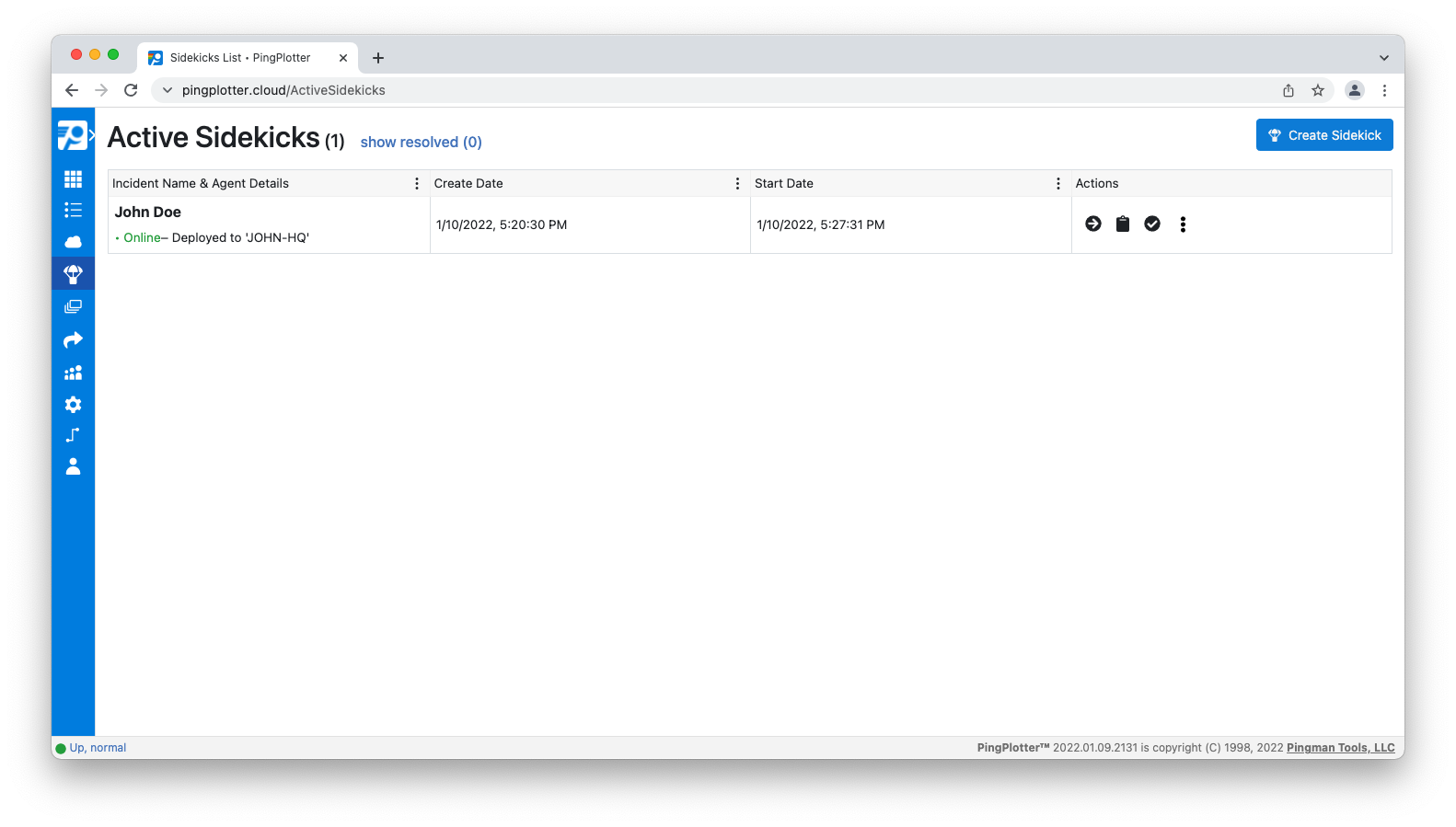
Please note!
A Sidekick uses 5 traces from your total trace limit so be sure you have at least 5 available before proceeding.
Deploying Your Sidekick
Sidekicks are deployed using a shareable link. You can send it to your end-user with no need to worry. Sidekick is equipped with an onboarding process designed to help even the least technical download the Sidekick Agent and get it installed.
Copy the shareable link to your clipboard by clicking on the "Copy" icon in the Actions column. You can now paste the link in a message to your end-user.
If you chose to use an existing agent, then Sidekick has already been deployed. No further action is required!
The first page the end-user will see when opening the link is the download page. Click the button to download the agent.
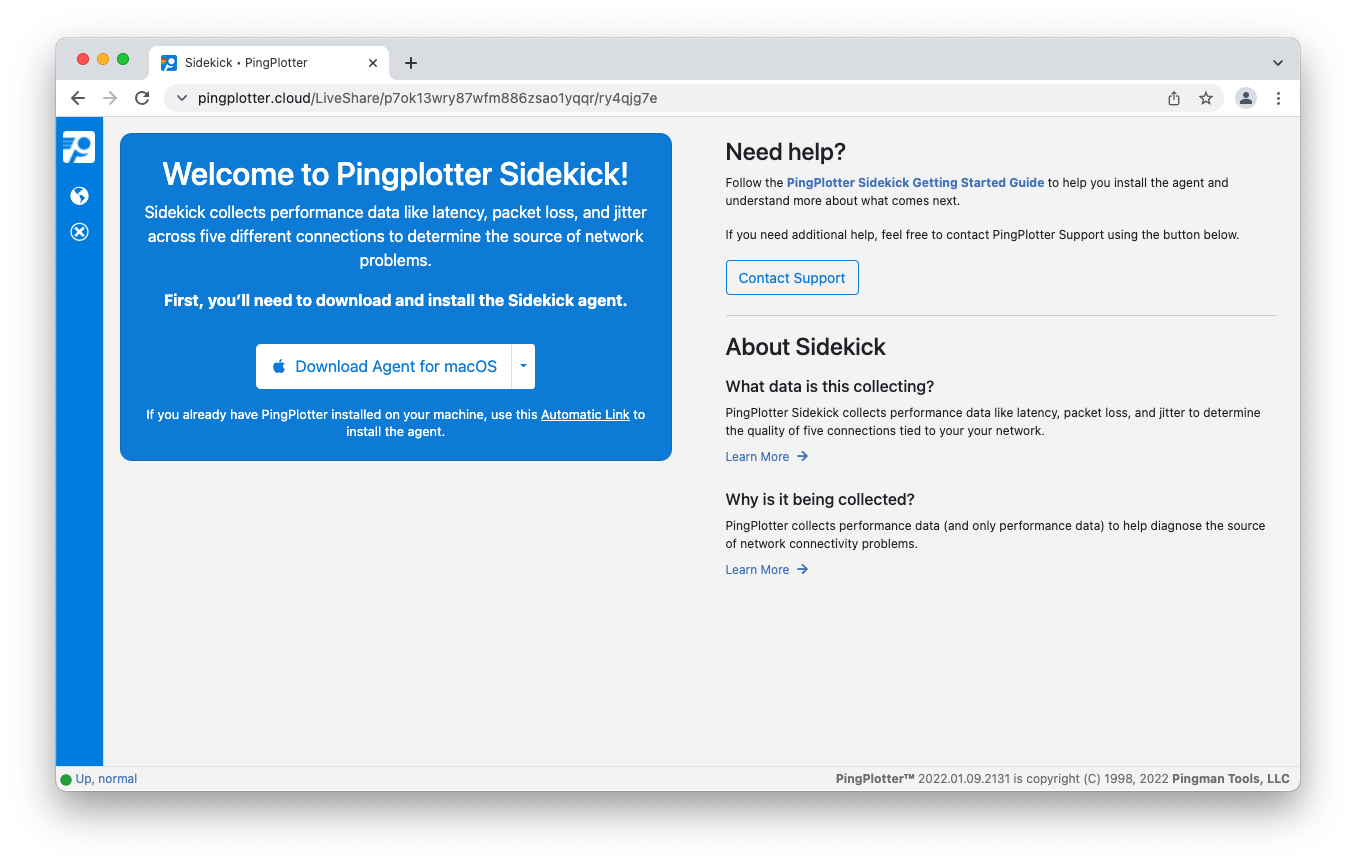
Once the agent is installed and online the page will change to the main End-User Insights view. Your Sidekick will then start 5 traces:
- Your Device - the IP address of the machine where the Sidekick is installed
- Your Router - the gateway to the Internet
- Secondary Device - another device on the local network
- Google DNS - a reliable baseline for data comparison
- Target Host - the target chosen when Sidekick was initially created
What do you do now? Honestly, nothing. Which is kind of the point. Your end-user should be able to take it from here. Sidekick will gather data and the end-user will use that data in tandem with Insights to troubleshoot their network problem. You can send them the Sidekick Getting Started Guide if they need more detailed guidance or have any issues during the process.
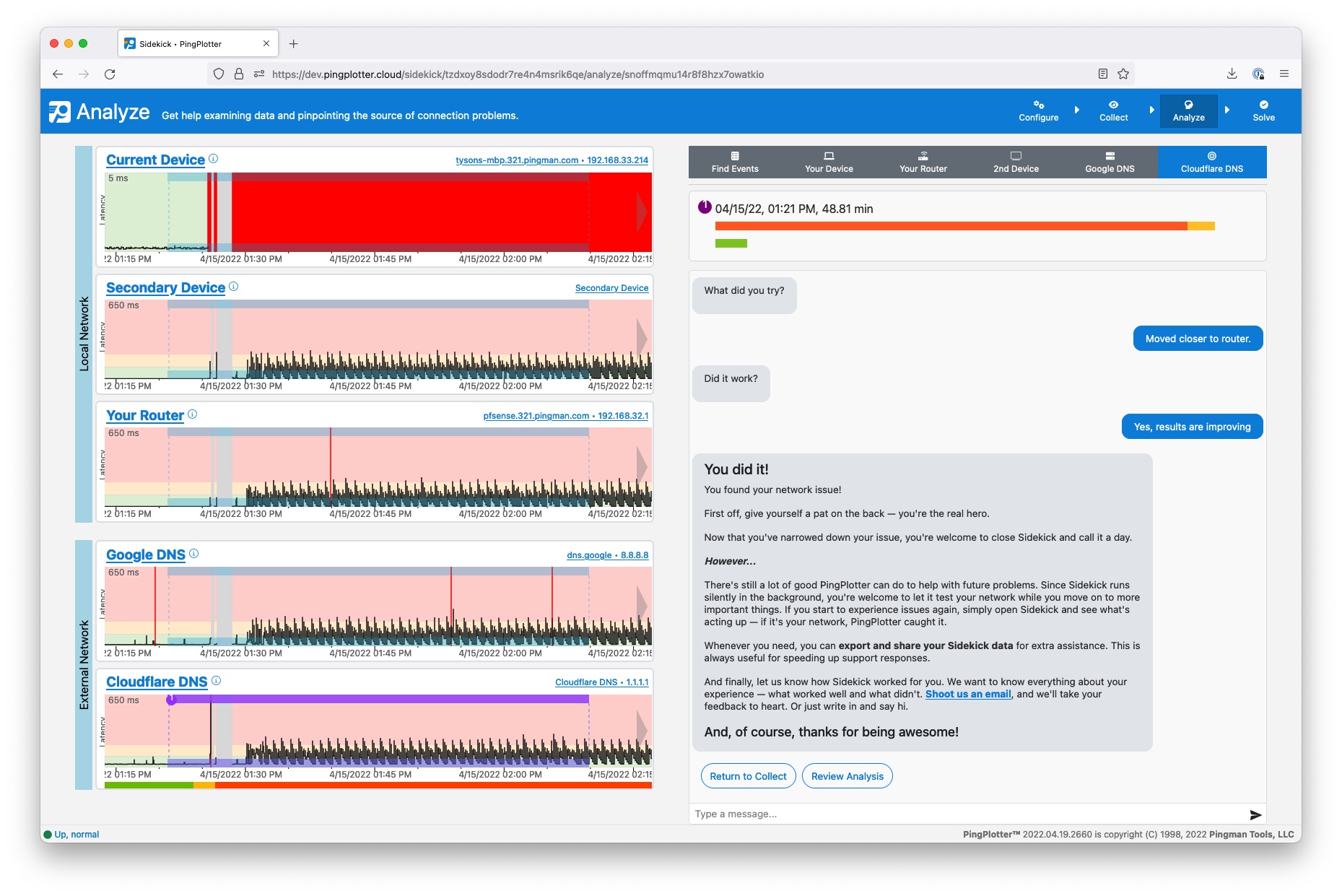
Resolving a Sidekick
When the end-user has solved their network problems thanks to your Sidekick's super-powers, it's time to resolve the incdient. Resolving the incident will stop the active traces, disable the shareable link, and move the incident into the "Resolved Sidekicks" list.
To resolve an incident, click on the checkmark icon. A confirmation window will open where you can also decide to:
- Delete Agent - delete the agent from your account, but keep the PingPlotter application installed on the remote machine
- Uninstall Agent - uninstall the PingPlotter application from the remote machine and delete the agent from your account
While the Sidekick view will be disabled, you can still access a traditional PingPlotter Summary of the data. To access this summary select "Show Resolved" → Vertical Elipses → Detailed Summary.
Sidekick Actions
The "Active Sidekicks" page lists all of your unresolved Sidekick Incidents. The last column in this table is Actions that will help you help your end-user.
- Go to Sidekick Trace View - this will take you to the page that the end-user sees when they follow the link you sent them
- Copy LiveShare Link to Clipboard - copies the link the end-user will use to deploy the Sidekick agent and view their data
- Resolve Incident - stop and close the running traces, disable the LiveShare Link, and determine what to do with the Sidekick Agent
- Detailed Summary - open a traditional PingPlotter Summary of the running Sidekick traces.
- Edit - update the Sidekick Incident details
- Delete - stop and close the Sidekick traces, delete the Sidekick incident, and choose what to do with the Sidekick Agent
- Reset and Restart - stop and close any open sessions, then restart with fresh sessions
Sidekick Settings
You can adjust the default Affected Service and Target Host by going to Settings → Sidekick. These default values will be applied to all newly created Sidekick Incidents.