PingPlotter Cloud Manual
Mass Deployment
In some situations, you may wish to deploy PingPlotter Cloud Agents to a large number of remote devices using an installation manager instead of manually creating and deploying Agents individually. These steps will help speed up the process.
Note
These instructions are tailored for deployment to Windows devices. If you need to deploy PingPlotter Cloud Agents to multiple macOS devices, please reach out to our Service Team.
Creating an Agent template for mass deployment
Agent templates allow you to create Agent configurations for repeated or mass deployment.
On the Agents screen, select Create Template .
Agent templates allow you to create Agent configurations for repeated or mass deployment.
Under the Agents tab in the sidebar, select Manage Templates .
Then click on Create an Agent Template .
Follow the guide to create the template.
Mass deploying Cloud Agents
From the Agent Templates page, click on Deploy Agent next to the agent that you want to deploy.
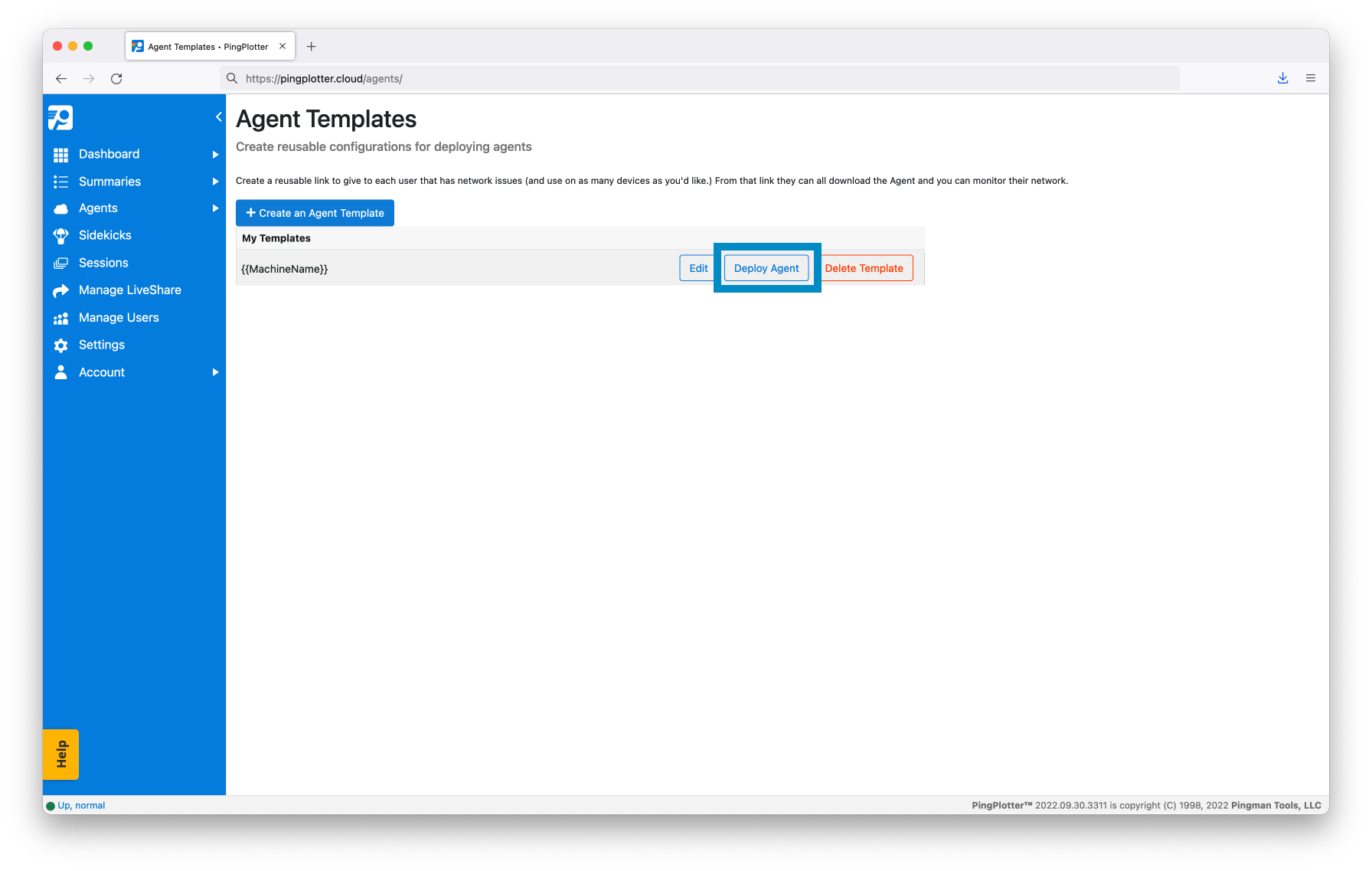
Method 1 - Using the Installer .EXE
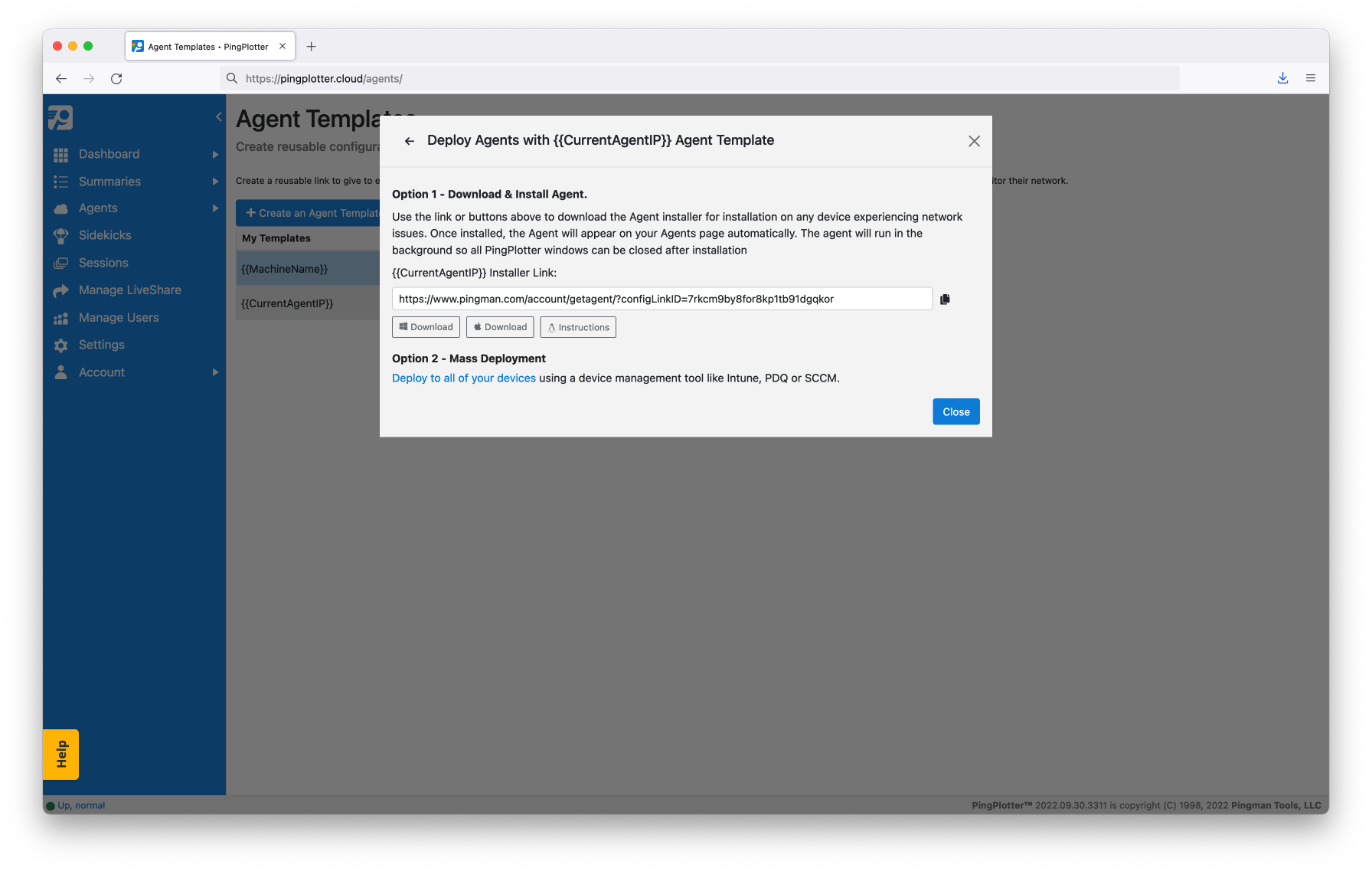
The easiest way to mass deploy Cloud Agents is to use the installer .EXE file. This will already have the proper configuration ID embedded in it enabling you to use it to deploy many Agents using the same installer.
- Navigate to Manage Templates page, select the Agent template you wish to use, and click the Deploy Agent button.
- Download the .EXE installer by clicking on the Windows Download button.
-
Distribute the Agent installer to every device you wish to monitor
with Cloud. On the remote devices, have your installation management
system launch the .EXE installer silently by using the following
command:
[installer directory]/pingplotter_installer.exe /quiet
- Alternatively, you can open CMD with Administrator privileges, change the current directory to the location of the executable, and run the installer using the command above.
- The new Agents will now appear in the Agents list (you may need to refresh the page to see any newly-deployed Agents).
Method 2 - Using an extracted Agent .MSI
If you cannot deploy through an .EXE, the other option is to deploy agents using an .MSI file.
- Download the Windows .EXE installer.
- Open CMD with Administrator privileges.
-
Extract the .MSI from the Agent installer .EXE using the following
command:
[installer directory]\pingplotter_installer.exe /extract="[destination directory]\pppro.msi"
- If possible, validate your extracted .MSI file by using it to install an Agent on a test machine.
- From here, you can distribute the extracted .MSI file to every device you wish to monitor with PingPlotter Cloud. On the remote devices, open CMD and change the current directory to the location of the .MSI file.
-
Install the .MSI quietly by using the following command. Note: the
Confiuration Link ID is part of the Agent Installer Link
(configLinkID=.....).
For example:
msiexec /i pppro.msi /quiet INSTALL_AGENT=1 PM_SERVICE=1 CLIENTCONFIGLINK="[CONFIGURATION LINK ID]"msiexec /i pppro.msi /quiet INSTALL_AGENT=1 PM_SERVICE=1 CLIENTCONFIGLINK="irhfjys75iufjsyeh5n39fhtnslrofje"
The installer should install the Agent silently and will also appear in the Agents interface of PingPlotter Cloud. At this point, if you've pushed this to multiple machines, multiple Agents should now appear with the same name. You may rename your newly-deployed Agents at any time for easier management.
Important!
Deleting an Agent from PingPlotter Cloud will invalidate the URL for that Agent's download page. In addition, its configuration link and ID will cease to function. This means that you'll no longer be able to use that Agent's Installer or Auto-Setup link to activate new Agents.



