PingPlotter Cloud Manual
Two-Factor Authentication
Two-factor authentication (2FA) offers an additional layer of security for PingPlotter Cloud users by adding a second, one-time password to be entered when logging into Cloud.
Choosing an authenticator
To secure your login using 2FA, you will need an authenticator app or hardware token to generate one-time passwords.
PingPlotter Cloud uses Time-based One Time Passwords (TOTP) to secure user and admin logins. Several compatible apps support TOTP, including:
These authenticators will generate a six-digit code that, when combined with your PingPlotter Cloud log in credentials, greatly increases the security of your Cloud account and data.
Enabling two-factor authentication for PingPlotter Cloud
To enable 2FA, begin by logging into PingPlotter Cloud.
In the dropdown menu for your account, you will see an option for Authentication .
Open the authentication settings and click the 2FA tab, then select the Enable Two Factor toggle.
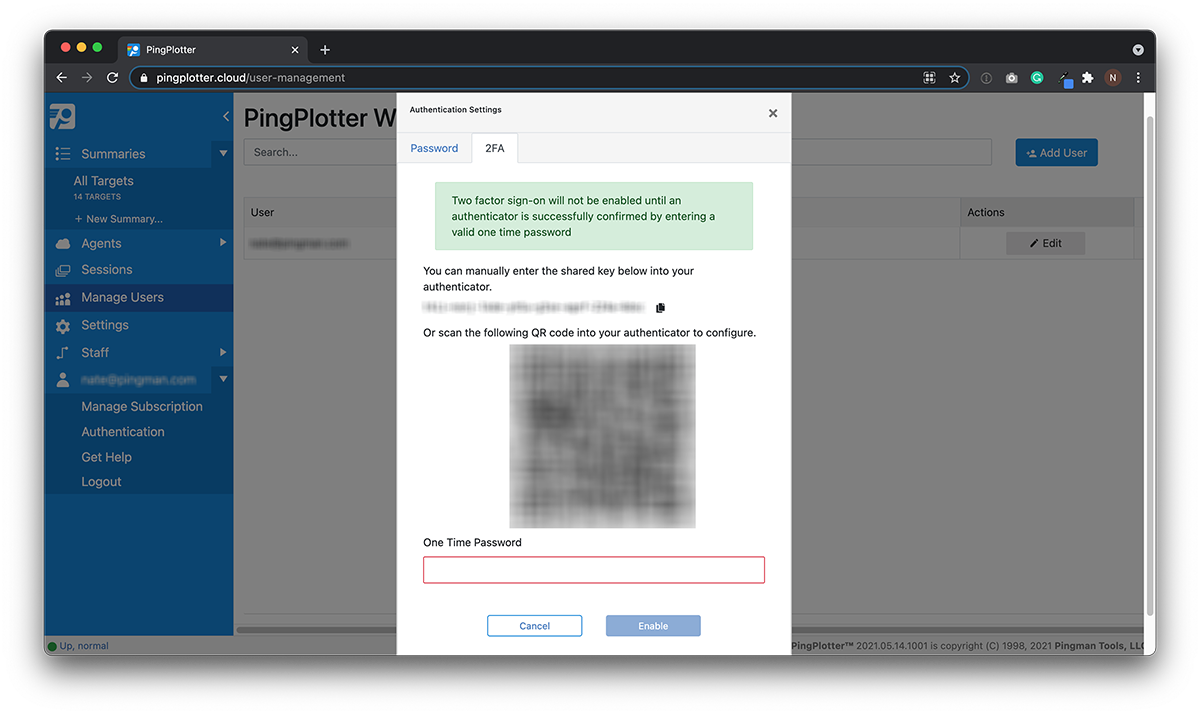
You can either enter the provided shared authenticator key into your authenticator or scan the QR code with your authenticator app.
Once your authenticator is connected, enter the one-time password generated by your authenticator into the text field to confirm 2FA was enabled successfully.
Note
Two-factor authentication is enabled on a user-by-user basis. If you are an admin requiring 2FA to be enabled for PingPlotter Cloud, coordinate with your team to ensure each member has enabled 2FA on their accounts.
Frequently asked questions
Will I be required to enter my one-time password each time I log into PingPlotter Cloud?
Yes. Each time you are prompted to log in, you will need to enter your one-time password.
If you have asked Cloud to remember your login credentials, you will not need to enter your one-time password to log in until you log out or your session expires.
Can I remove 2FA from my account?
You can, although we highly recommend using 2FA on your account if possible.
To disable 2FA, log into PingPlotter Cloud and select Authentication from your account dropdown menu. In the 2FA tab, toggle off Enable Two Factor and confirm your decision. 2FA will now be removed.
Why is my one-time password being rejected?
In most cases, your one-time password is being rejected due to a change to your authenticator's internal clock
If you are using a device such as a laptop as your authenticator, make sure its date and time are correctly set.
What should I do if I lose my authenticator?
If you lose your authenticator, you will need to contact our Service Team for further instructions.

