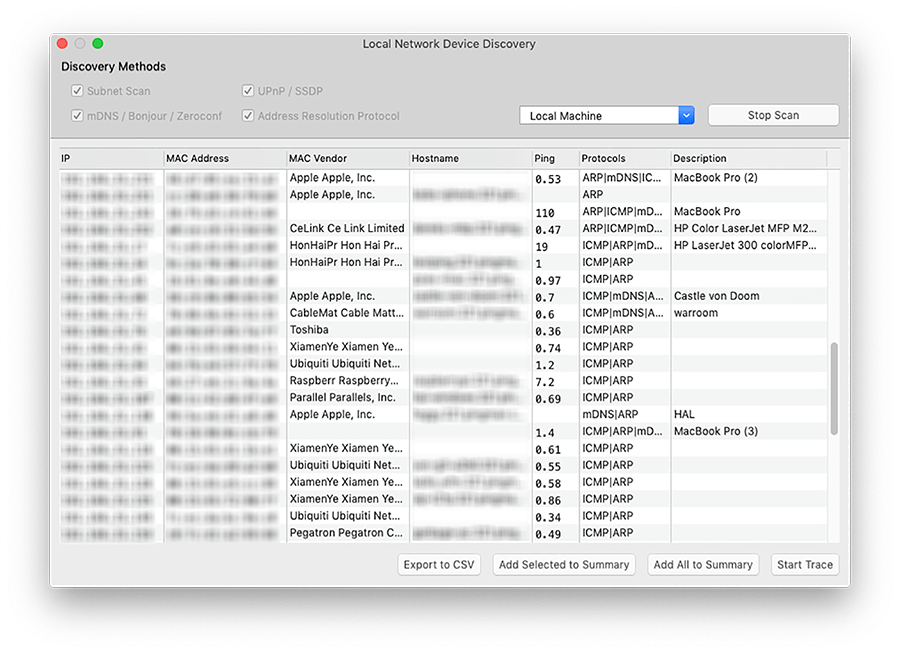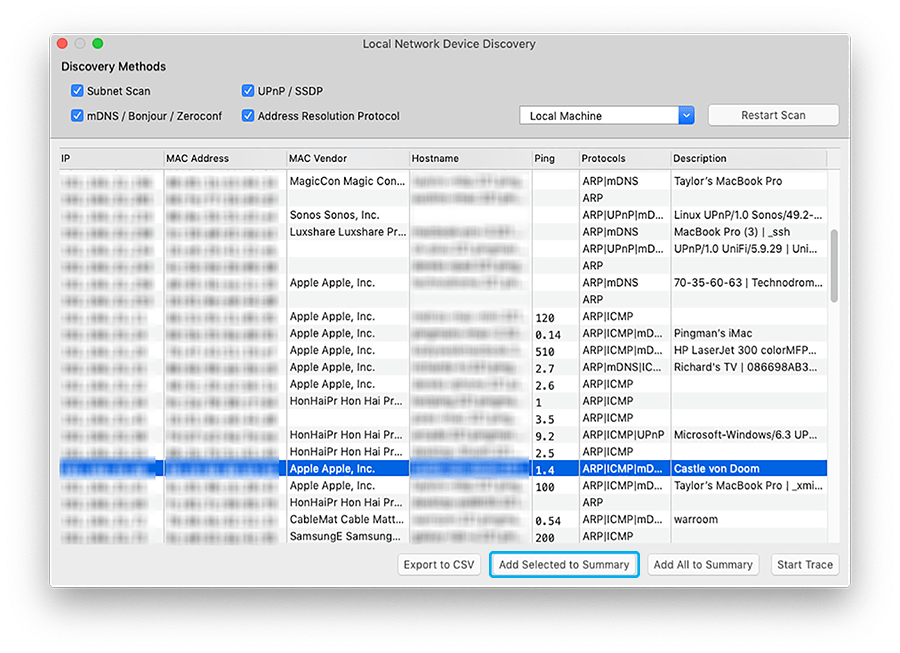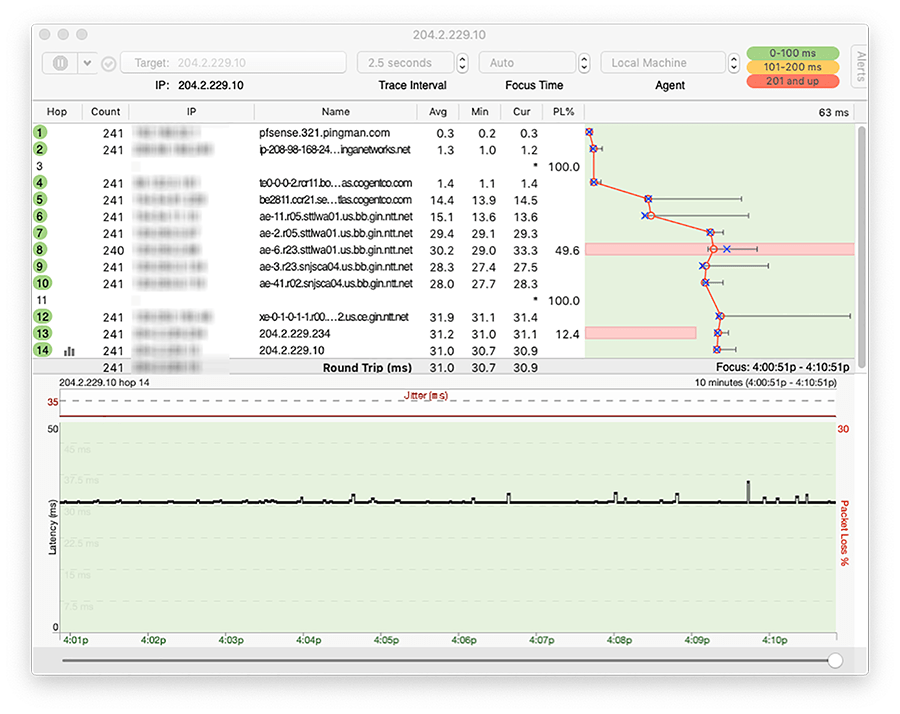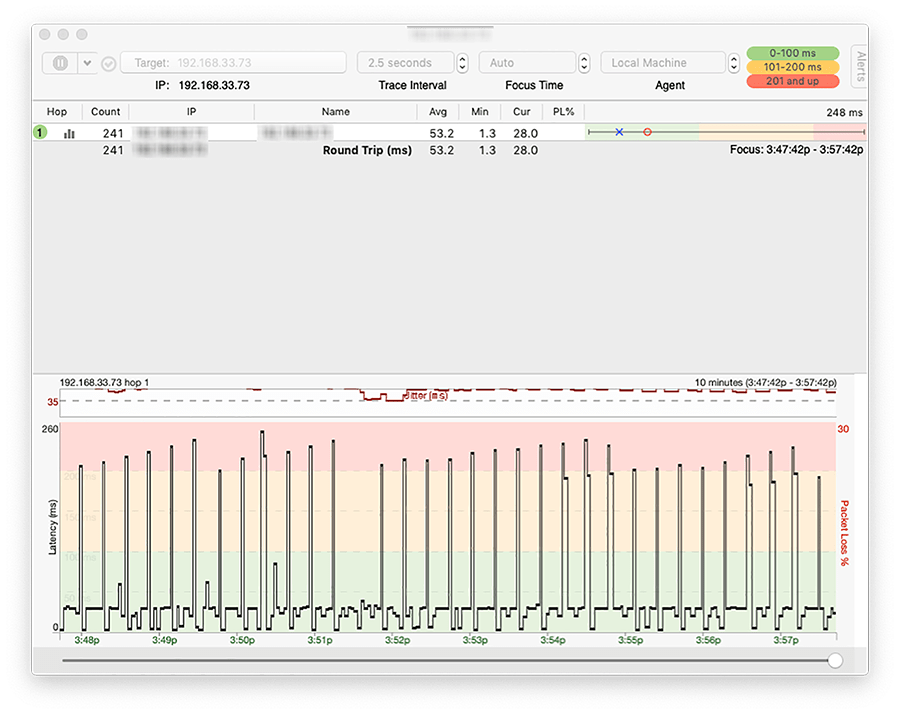How to Find Devices on Your Network with Network Discovery
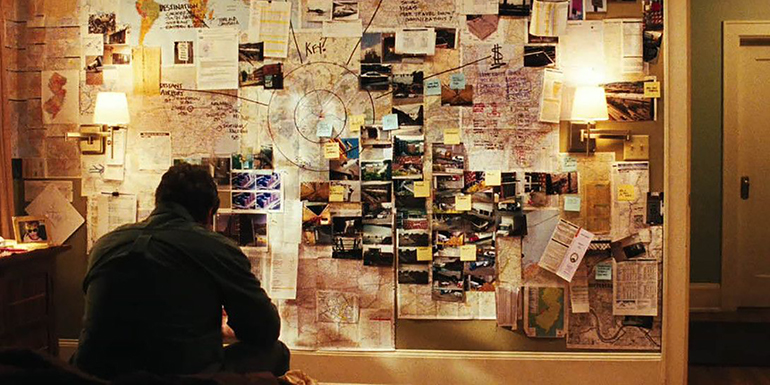
PingPlotter’s Local Network Discovery tool can do more than just ID devices — it can help you solve problems from a new perspective.
Pop quiz:
How many devices do you think are connected to your home network right now?
Is it 10? 20? Two? Did you count your TV? What about the laptop of that crafty neighbor who keeps trying to sneak onto your Wi-Fi?
Now, what about your office LAN?
It’s gotta be over 100, right? Between the workstations, the printers, and whatever weird things your coworkers plug in, there are probably too many to count on your own.
And that's to be expected. I mean, in the next year, the number of network-connected devices is projected to eclipse the 50 billion mark — that’s six devices for every single person on earth! Imagine the herculean task of keeping tabs on all of them. Actually, chances are good that keeping track of those devices is literally your job.
So how do you keep straight the hundreds of devices on your local network, be they computers, servers, tablets, or toasters? Even more important, how do you make sure your expanding list IoT devices are connected and doing their Internet of Things...thing?
Thankfully, there are a number of tools to help alleviate the stress of finding, mapping, and monitoring the bevy of connected devices spread throughout a network. Different programs do it different ways, but the results are the same: an entire network demystified at the click of a button.
Network discovery can be a lifesaver, and it’s something PingPlotter’s pretty great at.
In addition to testing network connections, PingPlotter makes for an exceptional network discovery tool. While its basic functions are still a must-have for any IT pro looking to keep tabs on their network, it’s what PingPlotter’s traceroute talents bring that makes Local Network Discovery truly special.
Using Local Network Discovery
One of the best parts about Local Network Discovery is how easy it is to use.
In PingPlotter, under the Tools menu, select Scan for Local Devices .
This will open the Local Network Discovery window. PingPlotter will automatically begin scanning your local network for every connected device. As the list populates, you’ll be able to see important info like device IPs and MAC addresses, hostnames (when available), and device descriptions.
While all of this is convenient, it just wouldn’t be PingPlotter if it didn’t, you know, ping. That's why PingPlotter can continuously ping each device, feeding you real-time latency data for your entire local network. Even better? You can move specific devices to your existing target summary, allowing you to monitor their connections from a single window.
To add local devices to your target summary, simply click on the devices you’re interested in and hit Add Selected to Summary . In addition, you can add everything PingPlotter discovered by hitting Add All to Summary . Voila! Your devices are now added to your summary screen. You can trace to them just like any other target, complete with timeline graphs and alerts.
Solving problems with Local Network Discovery
So, you’ve got all your local devices discovered and even added a few to your target summary.
...now what?
In the case of IoT or other connected devices without built-in network diagnostic tools, PingPlotter can give you a window into their connection status, allowing you to troubleshoot issues you couldn’t otherwise.
For critical devices (like smart water leak detectors or IP-based security cameras), PingPlotter can serve as an uptime monitor, alerting you to hardware failure the moment something goes down.
To do this, run Local Network Discovery as normal. Once PingPlotter has discovered the devices you’re looking to monitor, select and add them to your summary screen.
Once added, we can continue pinging the devices at regular intervals to check their status. Next, we can set an alert for each device, notifying us when packet loss reaches a certain threshold (as this will mean the device has stopped responding to PingPlotter). Now, if your connected device does go unresponsive due to connection issues or hardware failure, PingPlotter will sound the alarm.
In many cases, we can take this a step further. With Local Network Discovery, we can actually troubleshoot an IoT or other connected device’s connection to its service.
It’s important to remember that we aren’t technically testing the device’s connection to a server (why is that important? Because perspective matters!). What we’re actually doing is testing different parts of the route used by the device and combining everything we learn to identify the likely cause of the issue.
Here’s a simple example:
Imagine having problems with a game console connected over Wi-Fi. You’re definitely experiencing lag, but you’re just not sure if it’s you or them. With PingPlotter and Local Network Discovery, you’ve got just about everything you need to find out.
We’d begin by tracing to the game’s server with PingPlotter on a separate machine. This will give us a better clue as to where the problem we’re seeing actually originates. If we start to see high and consistent latency manifest after the first few hops, we can start to rule out the console or other local factors as the culprit.
So, what if everything’s squeaky clean? If the problem doesn’t manifest outside our local network, we need to start testing our internal devices. That’s where Local Network Discovery comes in. Since we can see the connection between PingPlotter and the console, we can take a closer look at what’s happening.
By comparing what we see in PingPlotter to our list of common network problems, we can find what might be causing the lag. It could be wireless interference, bandwidth saturation, or something completely different.
These are just two basic examples of using Local Network Discovery to solve problems that can be frustrating or tedious due to a lack of built-in diagnostic tools.
A whole new world to discover
The more devices we add to our networks, the harder it becomes to know what’s connected and how it’s doing. With a tool like PingPlotter’s Local Network Discovery, you can do more than just find smart plugs and troubleshoot TVs. You can pull data from hundreds of devices in seconds and monitor their status in real-time and understand problems that normally leave people guessing.
When you don’t need to quiz yourself on what’s connected to your network, you can focus on what matters most: getting things done.