How to Troubleshoot Microsoft Teams
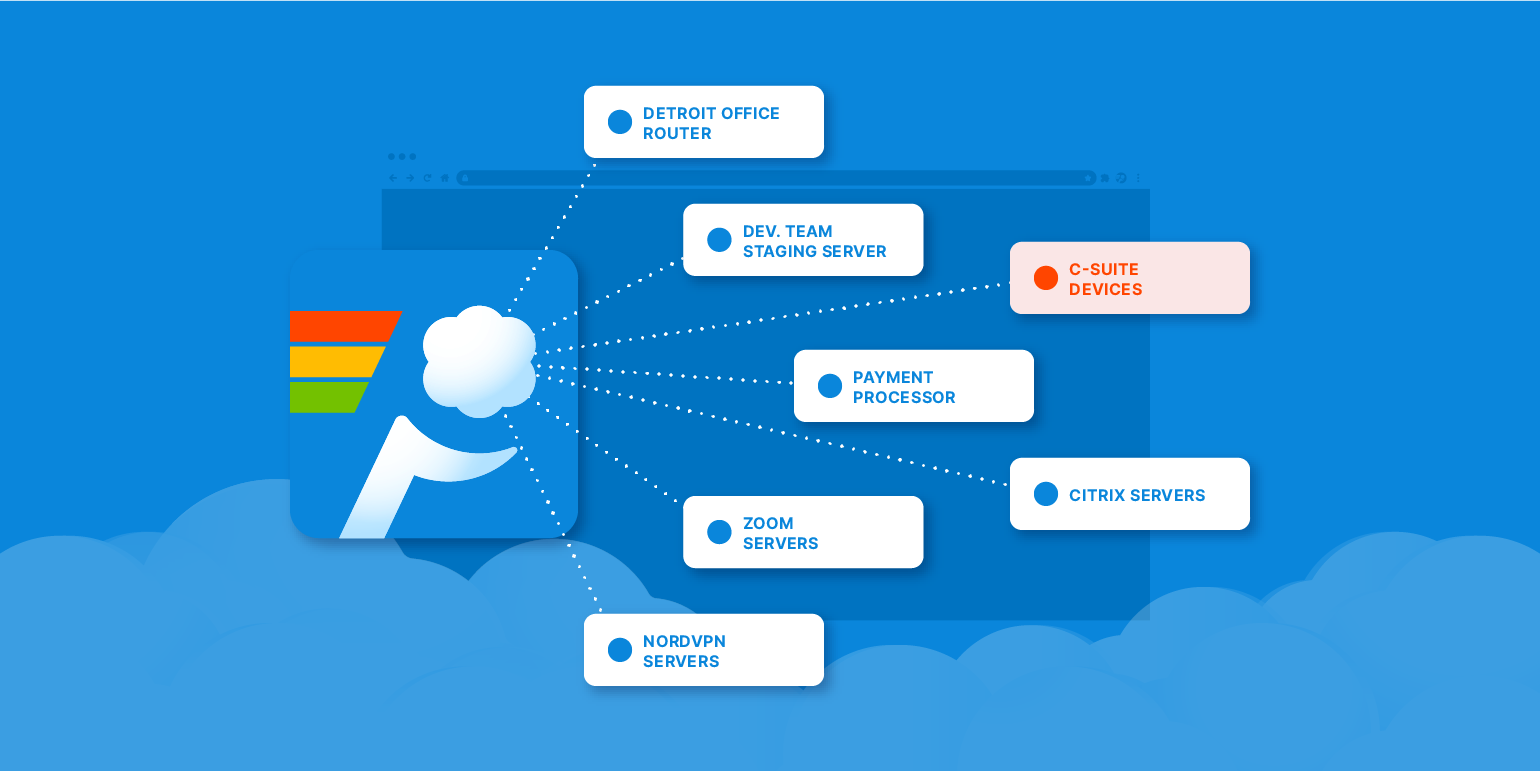
If you're experiencing stuttering, call dropouts, or otherwise poor call quality with Microsoft Teams, this guide can help you narrow down the root cause.
Microsoft Teams is a popular virtual meeting/teleconferencing software based on Microsoft’s Office 365 service. Like most voice/video chat services, Teams can be very sensitive to poor or inconsistent network conditions.
By using a free network troubleshooting tool (like PingPlotter), you can identify if the issues with your call quality are caused by a problem locally, an issue with your ISP, or with Office 365/Teams itself.
Setting up PingPlotter
To troubleshoot your network connection to Office 365 using this guide, you will need to download and install the latest version of PingPlotter. A 14-day free trial is always available to help you get started.
For troubleshooting Teams, you can use PingPlotter’s default settings.
What to target
For conferences, Microsoft uses a server of theirs, which is chosen based on proximity to the conference creator, as a relay. Other communications may use peer-to-peer connections for things like calls between two people, meaning that the data is going straight from you to your colleague without hitting an intermediary server.
Microsoft has a list of servers and their IP addresses used for Office 365 services. The cool thing is that they’re using DNS - you don’t necessarily need to look through giant lists of IP addresses. Simply trace to a DNS address, and it should resolve to a viable server.
You can click on the link below to automatically launch a PingPlotter trace to an Office 365 server used for Teams (if the link does not open PingPlotter, you can also enter the IP address of the server into PingPlotter's Target Bar).
- Microsoft Teams server: teams.microsoft.com
Step-by-step instructions
1. Check the status of the Office 365 service
If you have not already, check Office 365’s service status Twitter (or have your Admin check out their status page) to see if they are currently experiencing any known downtime. If so, this is most likely the cause of your issue.
2. Check your general connection
You can quickly identify basic network issues by starting a PingPlotter trace to a reliable target (such as Google.com). Enter “google.com” Into PingPlotter’s Target Bar and click the green Start button, or use the link below to start tracing automatically.
If you see high latency or packet loss, your network issue may be broader than just Teams. See our guide on solving common network problems to identify what might be the culprit.
3. Check your connection to Office 365's servers
Using the target above, start tracing to a Teams server. While the trace runs in PingPlotter, start a call in Teams. If you experience any issues (such as stuttering or freezes), check PingPlotter to see if you see any sudden spike in latency or packet loss. Make note of this and continue testing.
4. Check your peer-to-peer connection
If you believe you’re in a peer-to-peer call, have the person on the other end of the call find out their IP address. They can do this by heading here. Then, have them give you that IP address and open up PingPlotter. Enter the address they gave you into the Trace Bar and hit Enter. This should start up a trace to their location.
If you see 100% packet loss at the final destination, their edge device likely isn’t configured to respond to ICMP (which is common). See if you can find any issues below that appear prior to the final hop. You can also have your colleague trace to you in reverse by sending them your IP and having them trace in the same way indicated above.
We recommend collecting 10 minutes of data at a minimum for the most accurate results. Once you have your PingPlotter results, use the information below to narrow down your issue.
What to look for
There are many issues that could be affecting your Teams call quality. Here are some of the most common:
Device completely "down"

This result would show a bunch of solid red bars from the beginning of the route to the end. It can also start a “hop” or two down the line.
What do I do if I see this?
- If it’s starting at the very beginning of the trace, try giving your router a reboot.
- If that doesn’t help, and the pattern persists after you’ve given it a reboot, you may need to look into a replacement router.
- If the red is starting a hop or two down, contact your ISP.
WiFi interference

With this, we’ll see some red beginning at the start of the route similar to what we saw with a device being down, but more sporadic. This is normally caused by poor WiFi access point placement or by too many networks broadcasting nearby (apartment complexes are notorious for this).
What do I do if I see this?
- You can try a router or WiFi access point reboot right off the bat.
- Switch to a different wireless band. Most WiFi access points these days have dual-band; try to hop onto the other band temporarily.
- If the above isn’t possible, you may want to look at where you put your router or WiFi access point. Make sure that it is away from metal (including electrical conduit), and is away from televisions, microwaves, and Bluetooth devices like speakers.
- You may be experiencing saturation on your current WiFi channel. You can research the model of router or WiFi access point you have, and search for “channels”. You might want to set the device to switch channels automatically or search for a channel that isn’t being overused by nearby networks.
- If that doesn’t shape it up, you can acquire an Ethernet cable and plug your computer directly into your router. We always recommend a wired connection over a wireless one.
Bandwidth saturation
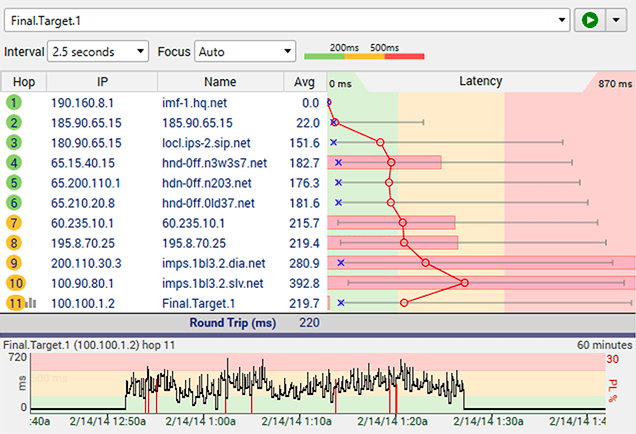
Normally, the pattern that indicates that you’re overusing your bandwidth would look like the above: an almost sawtooth-like pattern, which may or may not have a clear start and stop point.
What do I do if I see this?
- Check this section of Microsoft’s recommendations for bandwidth to see right away if you have too little bandwidth or are using too much of what you have.
- Use less bandwidth by limiting your demand on your connection. Close down music streaming, video streaming, and so forth.
- Throttle your network. This one’s a bit harder. Search for the model of router you have, and add terms like “rate limiting” or “bandwidth limiting”. That should get you to an explanation of how to throttle back the traffic a bit.
- If this continues to be an issue, you may need to contact your ISP and ask if you have a higher bandwidth tier available to you.
Helpful resources
We've compiled a list of useful links to help you find additional support information.

